Shapes and lines
Tutorial Video
Adding Shapes
To add a shape in Noteey, follow these steps:
- Locate the 'Shape' icon in the toolbar and click on it.
- A selection of various shapes will appear.
- Choose a shape and click on the canvas to add it. Once added, the shape will appear on the canvas.
Adjusting Shapes
You can modify a shape in several ways:
- Drag the corners to resize the shape.
- Click the color palette to change the shape’s color.
- To add a label inside the shape, double-click on it and enter your text.
Quick Mode for Flowcharts
Noteey offers a quick mode for efficiently creating flowcharts:
- Look for the blue dot around the shape.
- Clicking it will instantly generate a duplicate shape.
- You can switch between different shapes using the shape-switching icon. This feature is particularly useful for creating flowcharts quickly.
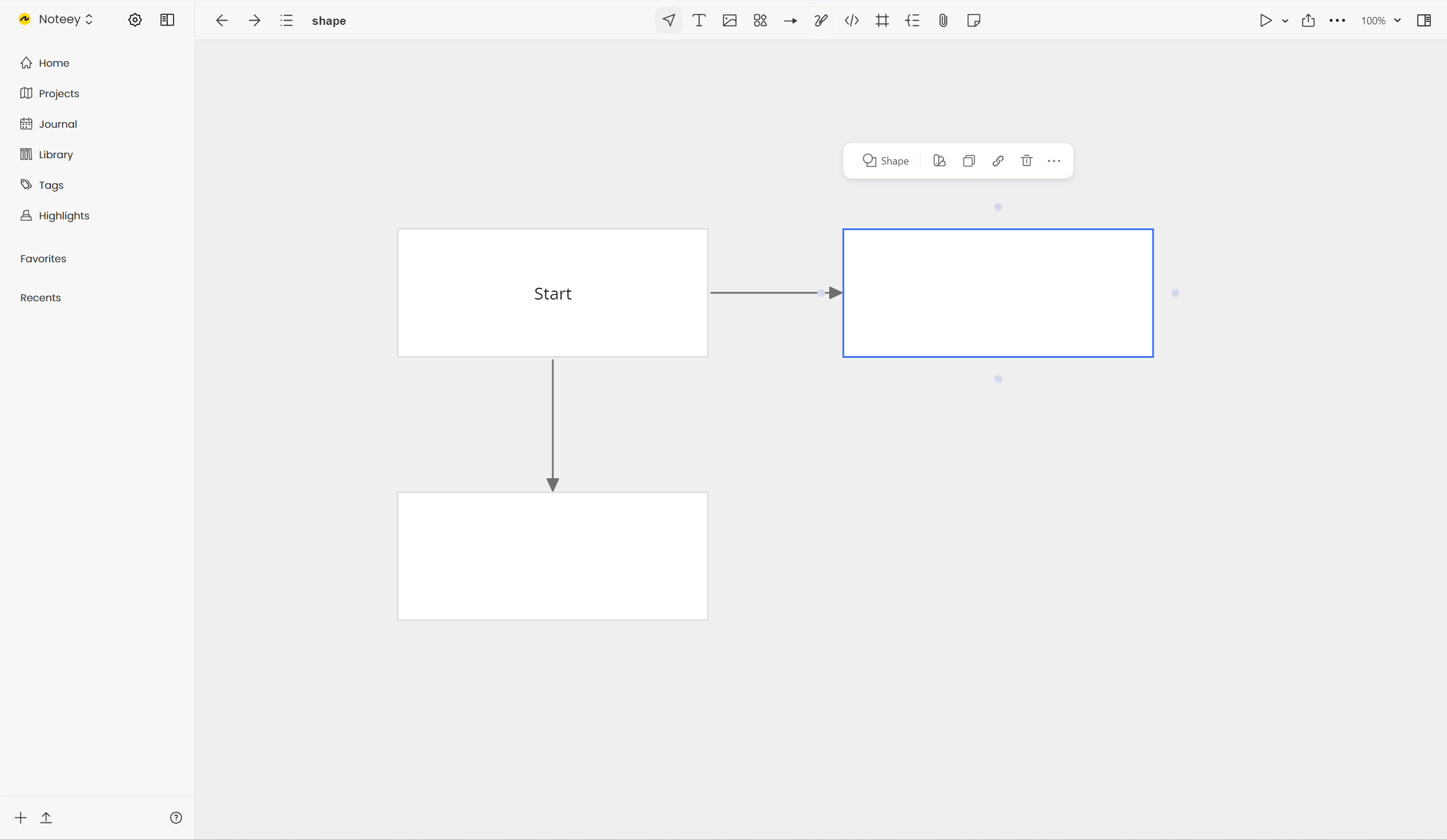
Managing Shape Layering
- To adjust the layering of shapes:
- Select the shape you want to move.
- Right-click and choose 'Send to Back' or other layering options.
Adding Links to Shapes
Noteey allows you to add links to any shape:
- Select a shape and choose the link option.
- Links can point to webpages, local files, other cards, or even specific highlights within PDFs or videos. This feature enhances navigation and connectivity between elements in your notes.
By following these steps, you can efficiently use shapes and lines in Noteey to create structured and visually appealing diagrams.