Link Function
Tutorial Video
The Link feature in Noteey is a powerful and versatile tool that allows users to seamlessly connect various elements and content. This guide provides a detailed overview of how to utilize this feature effectively.
Universal Accessibility
The linking feature is universally available throughout Noteey. Below are some common usage scenarios:
-
Linking an Image: Select an image on the canvas and click the "Add Link" icon to open the link settings window.
-
Linking Text in a Card: Highlight text within a card and click the "Add Link" icon to access the link settings window.
-
Linking in Mind Maps: Right-click a node in a mind map, select "Add Link," and the same settings window will appear.
Link Dialog Functionalities
The link settings dialog provides several linking options:
-
Linking to a Web Page
- Enter a URL in the designated field.
- Click on the link to open the web page directly.
-
Linking to Local Files
- Select a PDF file from local storage. Clicking the link will open the PDF instantly.
- Select a video file from local storage. Clicking the link will play the video in the built-in video player.
-
Linking to Elements in the Library
- Link to a card within Noteey. Clicking the link will open the specified card.
- Link to a video highlight. Clicking the link will not only open the video but also jump to the specified timestamp.
-
Using Deep Links
Deep linking allows precise navigation within content:
- Open a PDF file, copy a highlight’s deep link, and paste it into the URL box.
- Clicking the link will open the PDF and navigate directly to the highlighted section.
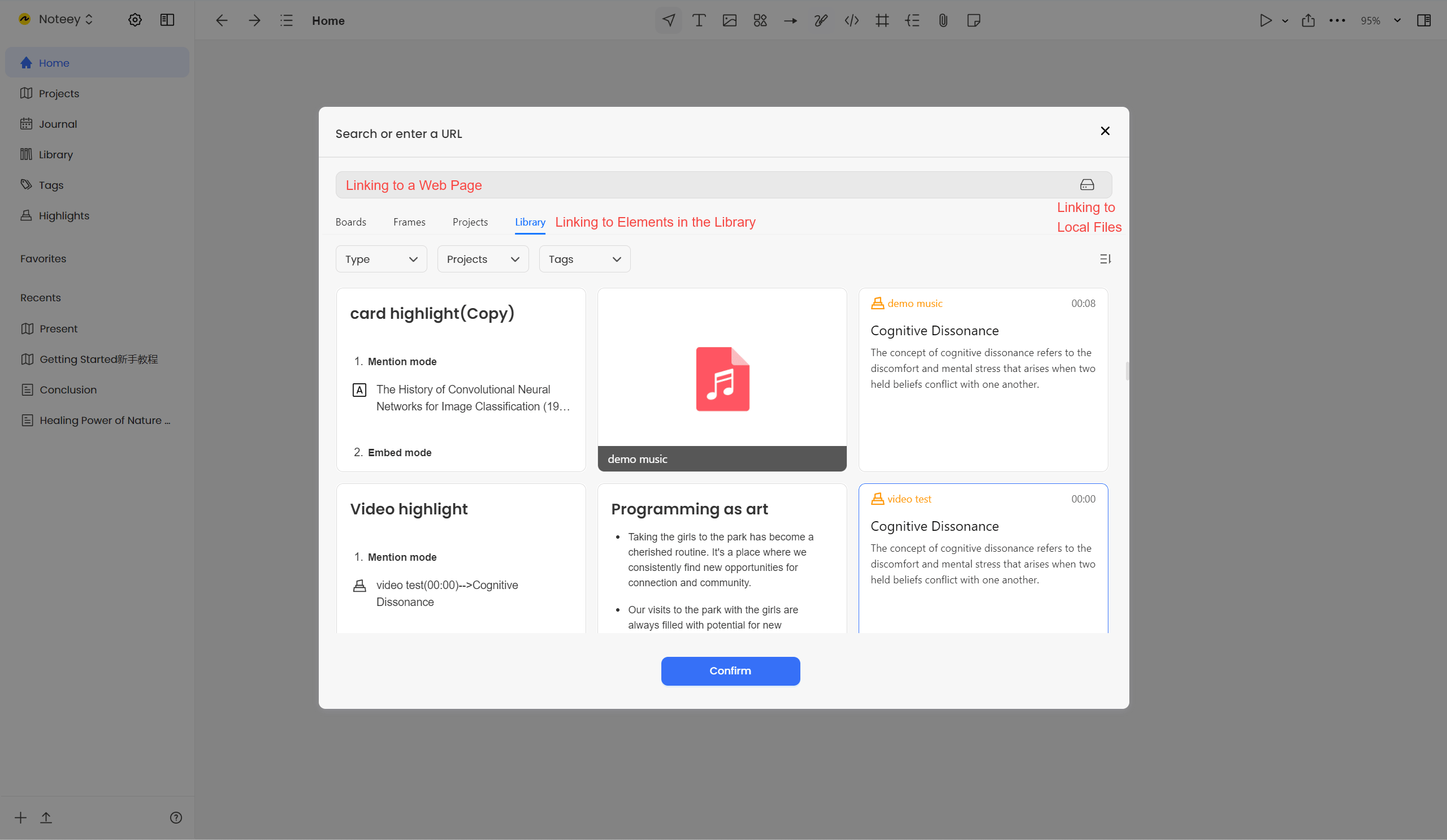
Conclusion
The Noteey linking feature enhances connectivity between different types of content, making it easier to build a comprehensive visual knowledge system. By leveraging these linking options, users can efficiently organize and access related information with ease.