Project
Tutorial Video
Introduction
Projects are the fundamental and atomic units of organization in Noteey. Unlike other visual note-taking apps, a project in Noteey can consist of one or multiple boards, making it a comprehensive visual knowledge base. This guide provides an overview of the project interface and its various features.
Project Interface Layout
1. Left Sidebar
The left sidebar displays all the boards within a project. Additionally, it includes:
- Frame List: Click a frame to navigate directly to it.
- Card List: Click a card to jump to the corresponding card on the canvas. These features make it easy to navigate and manage content within a project.
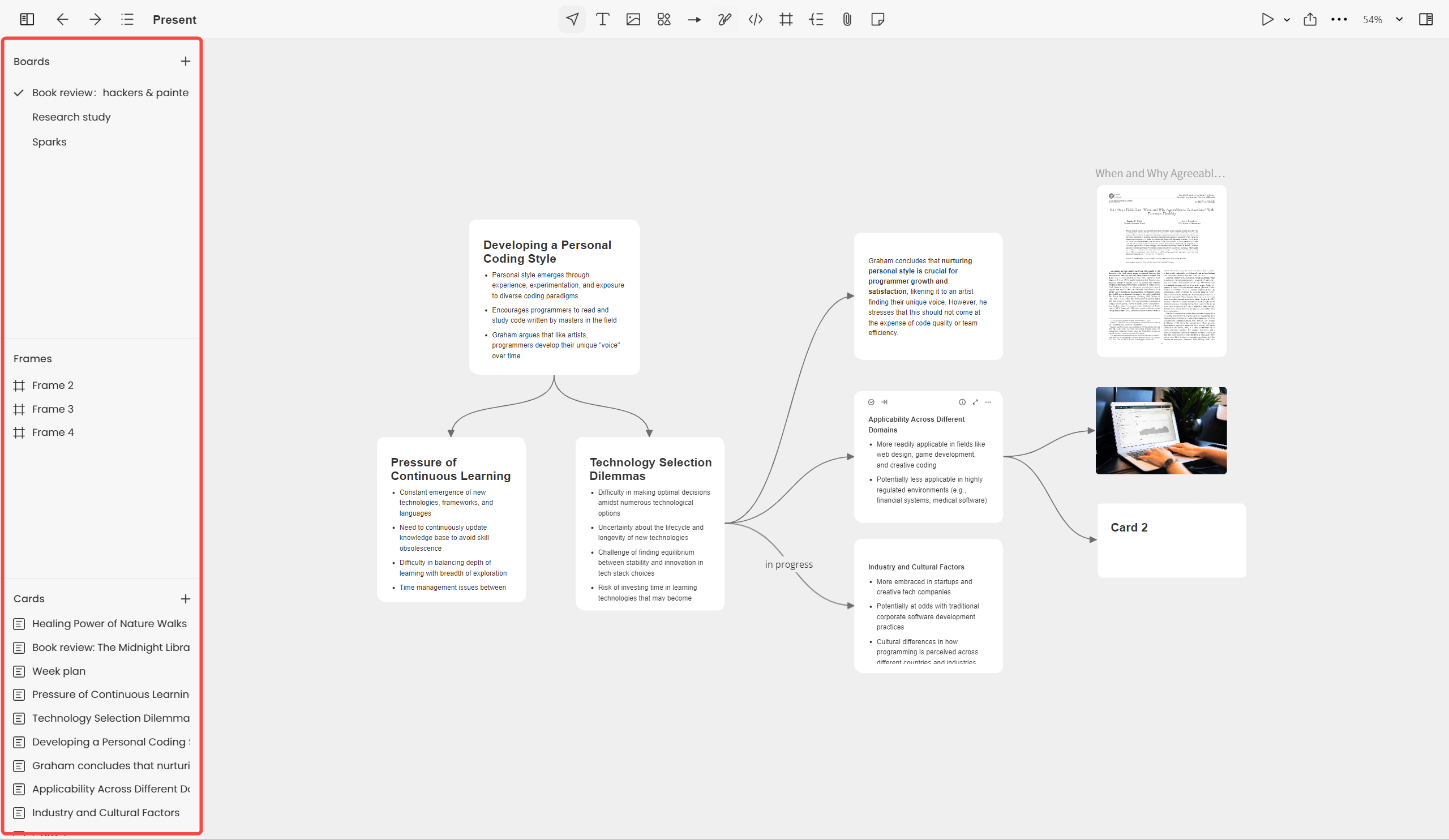
2. Toolbar
The toolbar provides a complete set of whiteboard tools:
- Selection & Pan Mode: Switch between selection and pan modes.
- Text: Add text with customizable color, font size, and formatting.
- Images: Add local images, paste images, or insert images via URL.
- Shapes: Insert various common shapes.
- Arrows: Link different shapes or cards with arrows.
- Drawing: Use a pen tool with customizable color and thickness, including highlighter options.
- Embedding Webpages: Embed common web content such as Twitter posts, YouTube videos, or web pages, which can be browsed directly on the canvas.
- Frames: Frames allow visual grouping of elements such as cards, images, PDFs, and videos. All content within a frame moves together as a unit. Frames support color customization and aspect ratio adjustments.
- Mind Maps: A powerful feature enabling easy node creation, image insertion, and linking to cards, videos, highlights, and other content.
- Sticky Notes: Modify color and size. Unlike cards, sticky notes are stored within the current project rather than in the library. They are ideal for fleeting notes and can be converted into cards with one click.
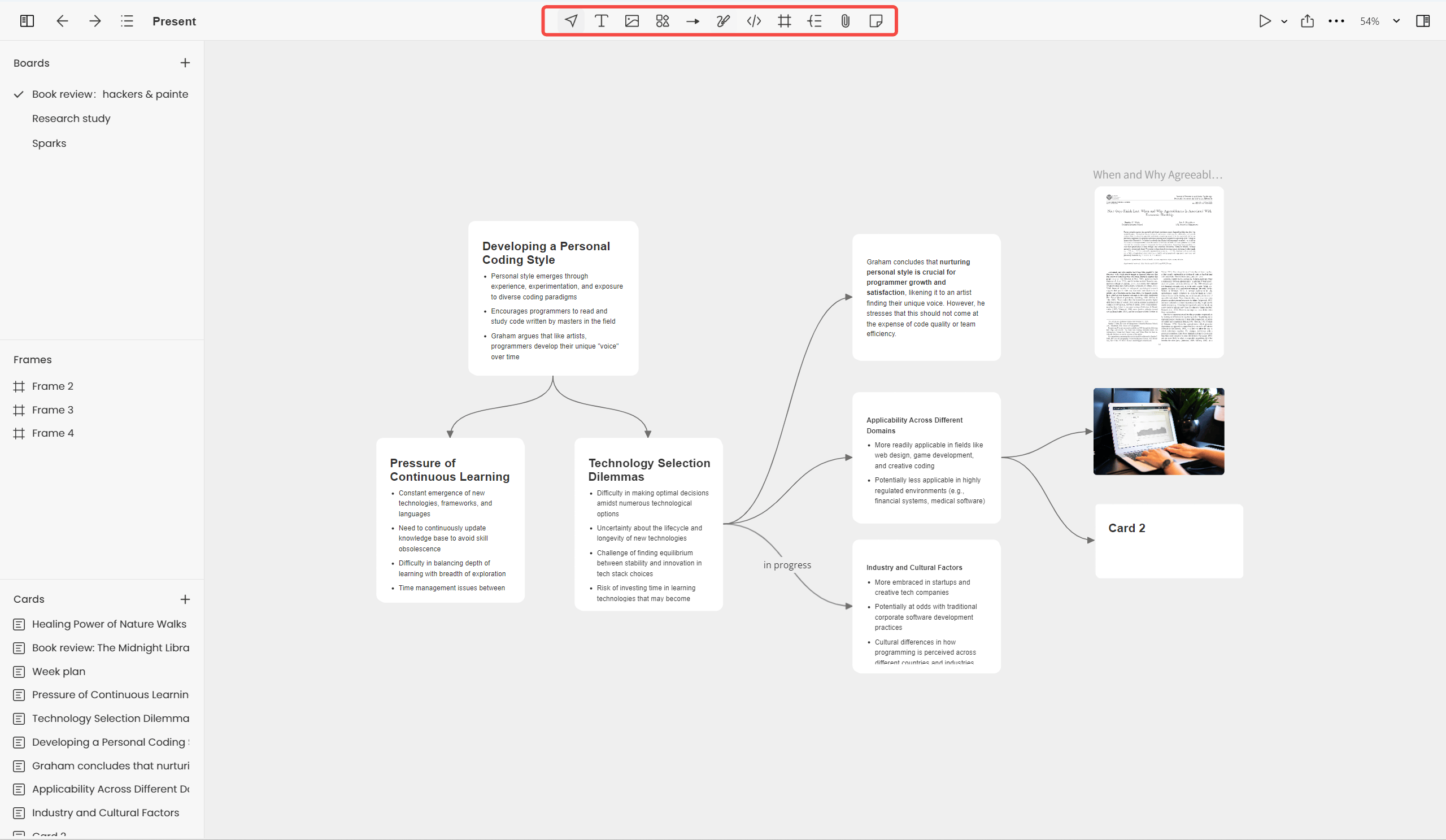
3. Presentation Mode
Clicking the presentation mode button enables structured presentations:
- Board Mode: Displays boards in the project sequentially, acting as an infinite canvas alternative to PowerPoint.
- Frame Mode: Displays frames in the project sequentially.
For more details, refer to the "Presentation Mode" guide.
4. Exporting Projects
Projects can be exported in multiple formats:
- Local Copy: Backup or share with others for import and editing.
- PDF & PNG: Export project visuals as images or documents.
- Web Publishing: Publish projects online.
5. Project Options Menu
The options menu provides various settings:
- Modify the canvas background color.
- Rename the project.
- Add the project to favorites.
- Tag the project for better organization.
- Create a duplicate project.
- Search within the current board.
- Copy the project link.
- View project information.
- Access project version history and restore previous versions.
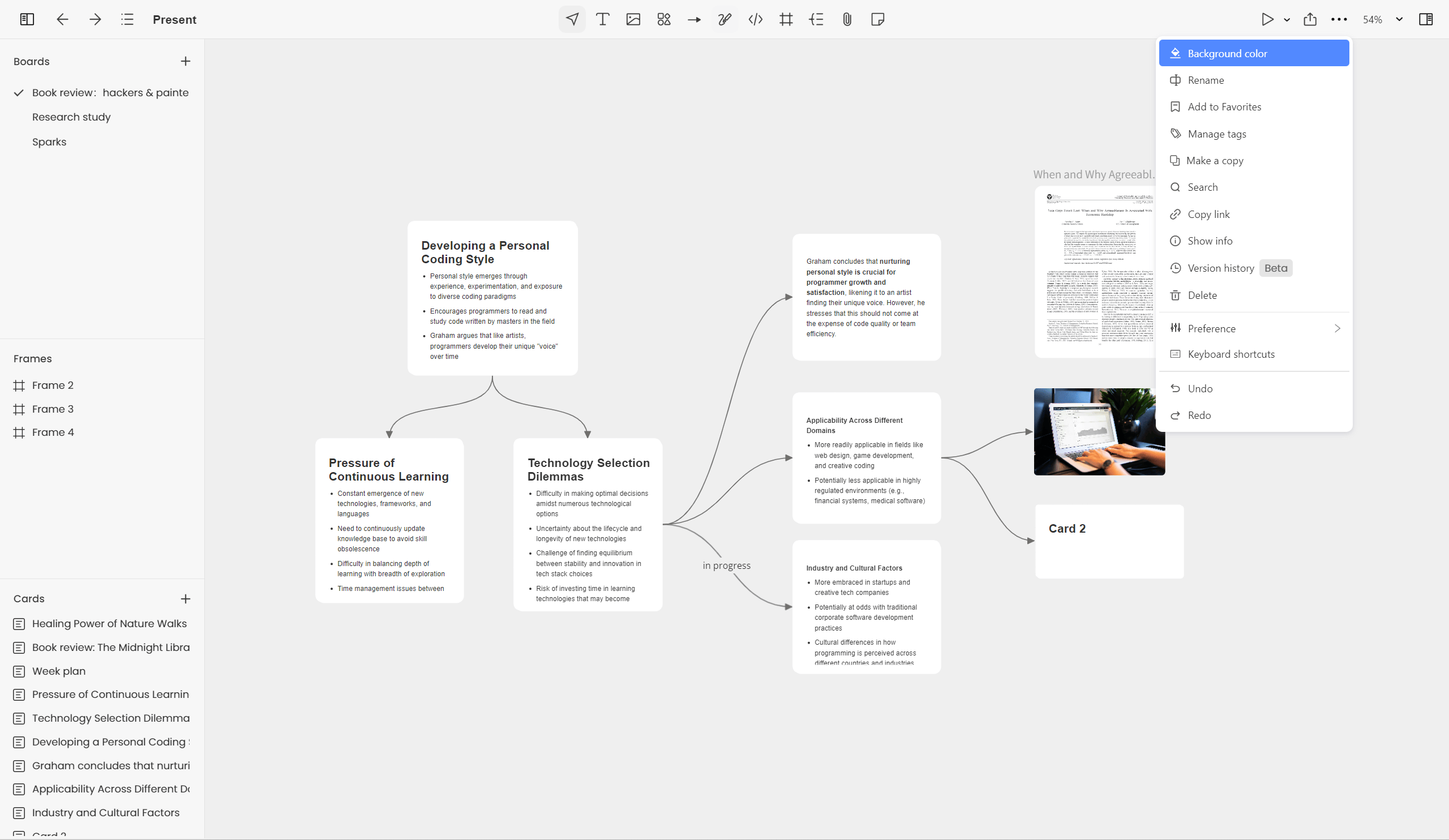
6. Right Sidebar
The right sidebar consists of four tabs:
1) Library
- View all project content, including cards, PDFs, and videos.
- Create new cards.
- Filter content by type, tags, and projects.
- Use the Current Project/Current Board filter to display referenced content.
- Highlights and source documents are also included in the filter, making it a valuable tool for topic research.
2) Journal
- Write and manage all journals in splitview.
3) Highlights
- Displays all highlights made in PDFs and videos.
- Clicking on a highlight navigates directly to the corresponding content.
4) Info
- Displays project information by default.
- Shows details of selected elements on the board, such as cards, highlights, PDFs, and other files.
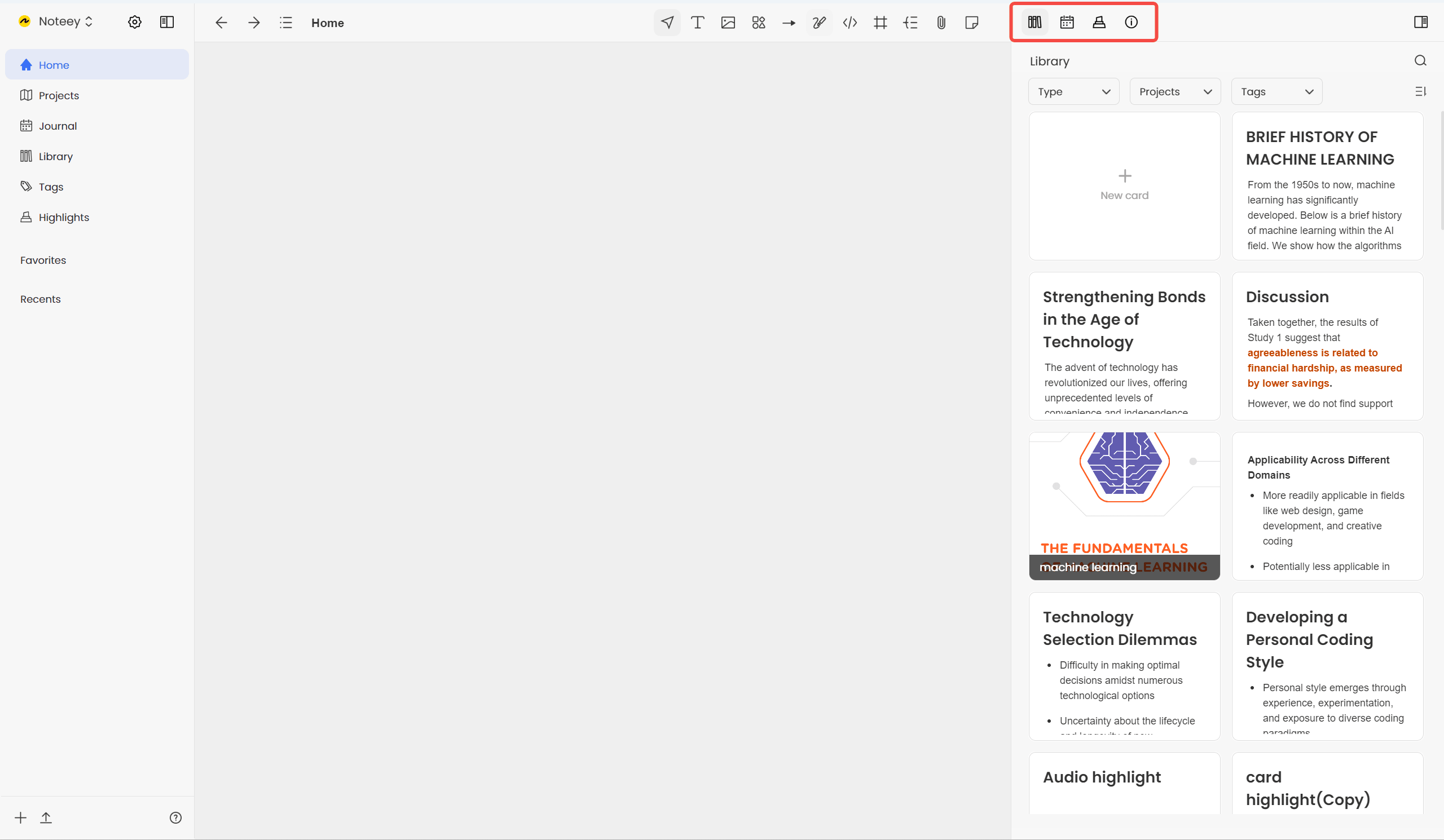
7. Right-Click Menu
The right-click menu includes functions from the toolbar, such as adding cards and text. Notable features include:
- Create Project & Link to Project: Link the current project to another project, creating a reference thumbnail on the canvas. Double-click the thumbnail to navigate to the linked project, with an option to return to the original project.
- Zen Mode: Hides the toolbar for a distraction-free workspace.
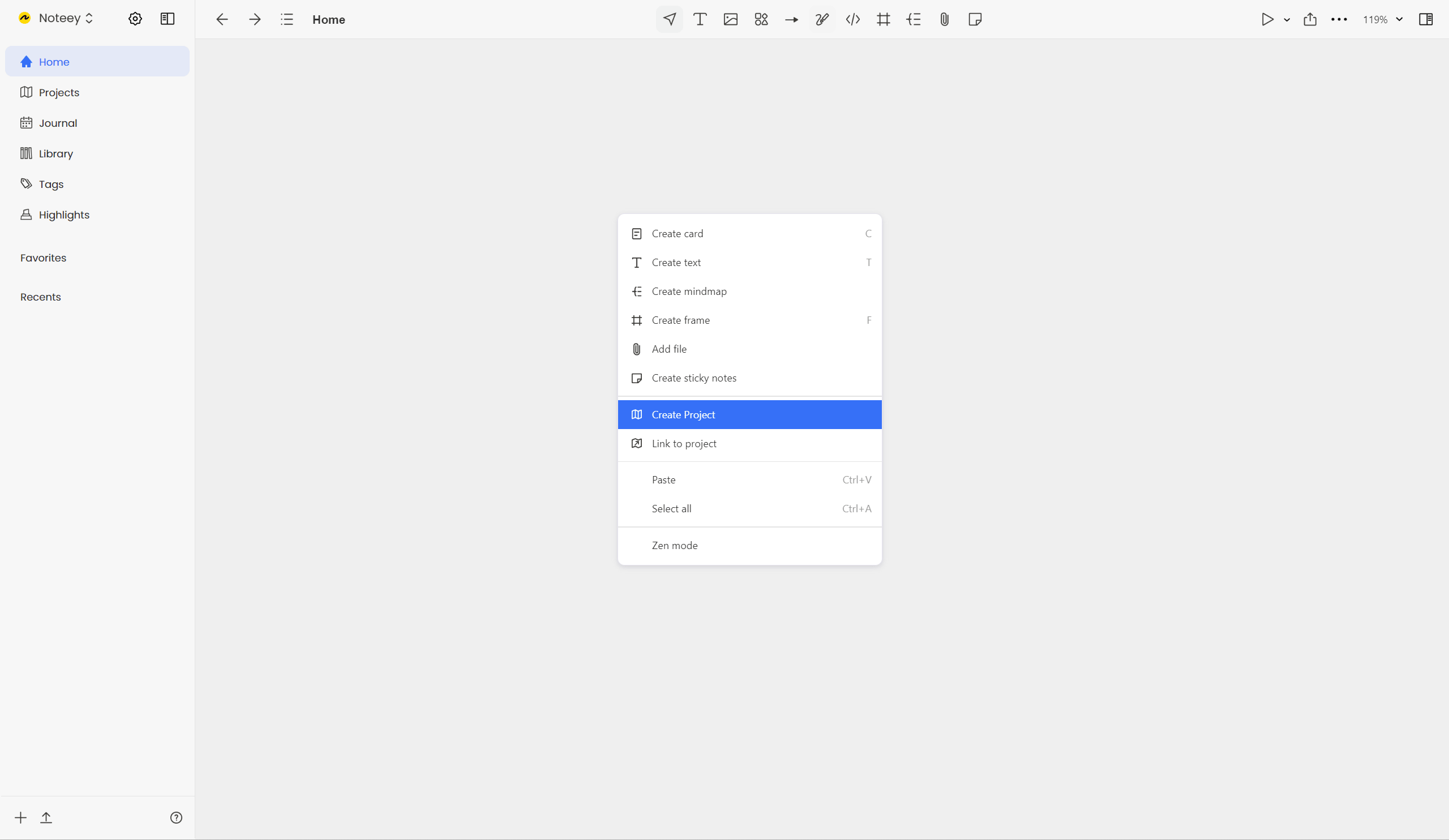
Conclusion
This guide provides a comprehensive overview of projects in Noteey. Use these features to manage and organize your visual knowledge effectively!