Deep link
Tutorial Video
The Deep Link feature in Noteey allows every element to have a unique URL. This makes it easy to link and reference content within Noteey or in other applications. This guide explains how to use this feature effectively.
Using Deep Links Within Noteey
Copying Links from the Canvas
When you select a card on the canvas and right-click, you will see two options:
- Copy Link
- Copy Original Link
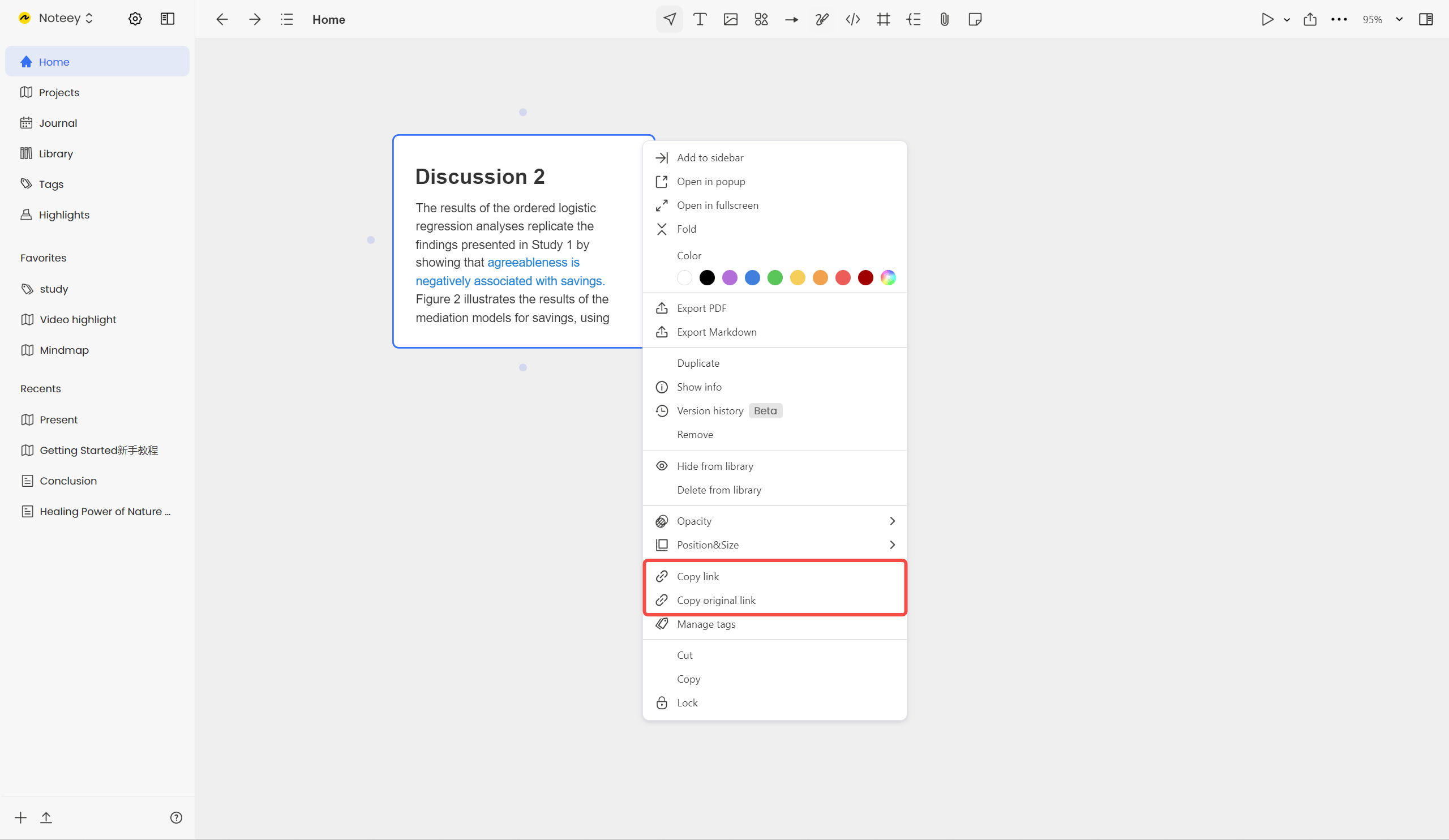
Difference Between "Copy Link" and "Copy Original Link"
-
Copy Link: Copies the card's reference link for the current canvas. Clicking this link will open the canvas and automatically locate the card.
-
Copy Original Link: Copies the card's real link in the content library. Clicking this link directly opens the card itself.
Example: Linking a PDF File
-
Select a PDF file on the canvas.
-
Copy its reference link and paste it into a card on another canvas.
- Clicking the link will jump to the PDF's position on the canvas.
-
Copy its original link and paste it into a card.
- Clicking the link will directly open the PDF file itself.
Copying Links from the Library View
In the library view, any content can be right-clicked to copy its original link. This applies to notes, PDFs, images, and other content.
Linking Highlights from PDFs
- Open a PDF file in Noteey.
- Right-click a highlight and select Copy Link.
- Paste it into a card.
- Select Embed to display the highlight directly in the card.
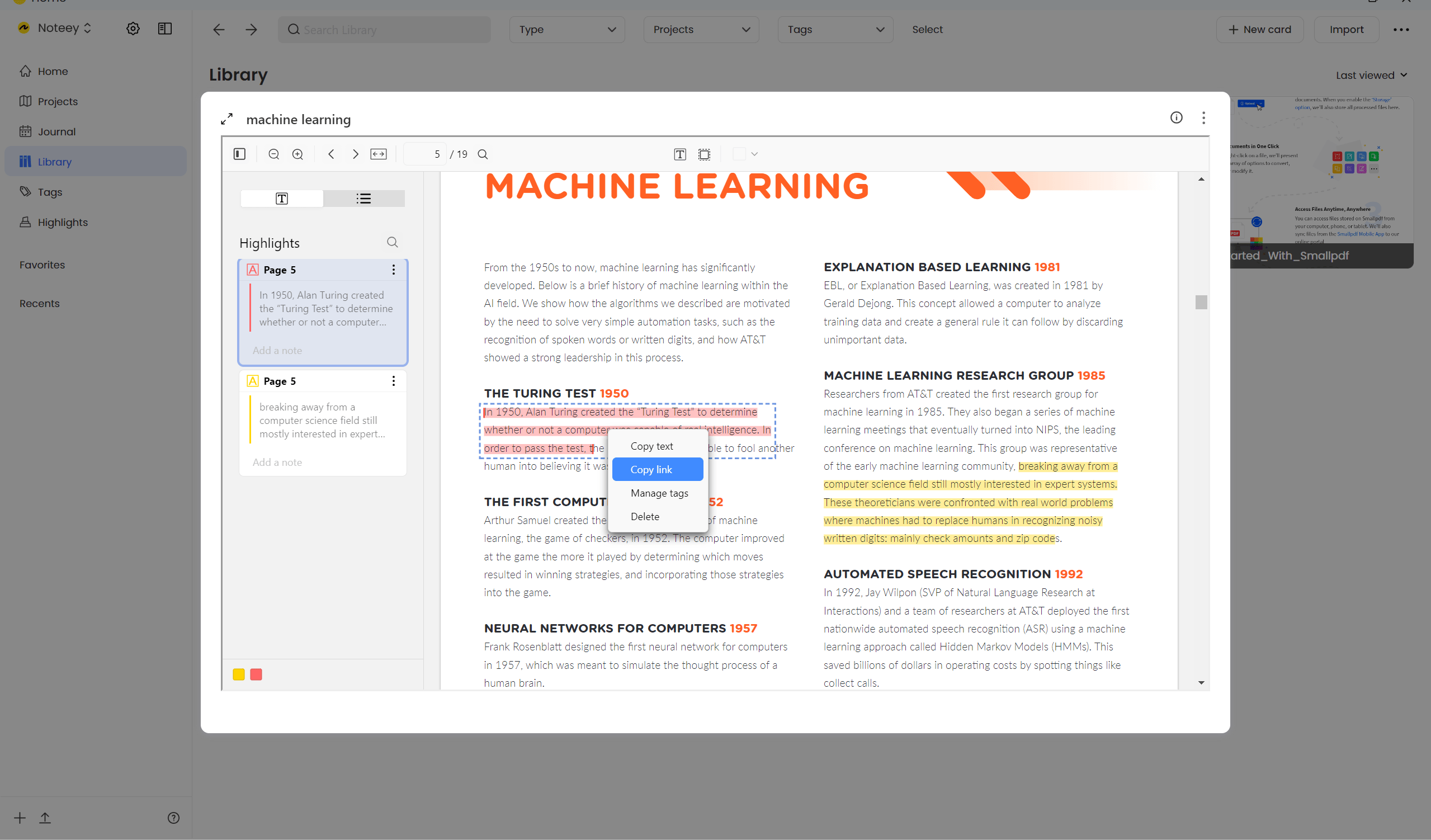
Linking Video Highlights in a Mind Map
- Right-click the video highlight and copy its link.
- Right-click the mind map node and select Add Link.
- Clicking the link icon will open the video in the right-side panel and jump to the corresponding timestamp.
Using Deep Links in Other Applications
- Select an image on the canvas and copy its link.
- Paste the link into an external application like Apple Notes.
- Clicking the link will open Noteey and locate the image within the app.
Conclusion
The Deep Link feature in Noteey allows seamless connections between different types of content both inside and outside the application. This powerful functionality enhances content organization and accessibility.